مكتبة الصور
اليوم و كما وعدناكم نقدم لكم كيفية صنع مكتبة صورعظبمة لمنتداك كأنها منتدى بحد ذاتها خاص للصور
الخطوات سهلة و مصورة فقط نتبع الخطوات بكل دقة
1- لوحة الإدارة - عناصر إضافية
2- رواق الصور - إدارة
نخلى بالنا من أول هنا كأننا بنعمل فئات و منتديات لمنتدياتنا و لكن أستبدلنا المسميات بفئات و ألبومات
3- نضغط على إضافة فئة جديدة
تكبير الصورةتصغير الصورة تم تعديل ابعاد هذه الصورة. انقر هنا لمعاينتها بأبعادها الأصلية.
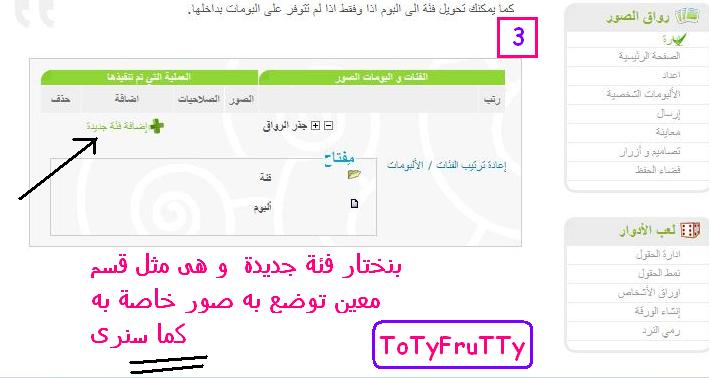
4- نكتب أسم الفئة
وصف مناسب لها
الفئة الجذرية لن نغيرها أول مرة فقط حيث لم ننشىء بعد غيرها
الصورة المقرونة بالفئة أى التى تظهر على غلاف الفئة
و من كلمة Browse
نفتح الملف على جهازنا الذى يحتوى على صورة مناسبة كمغلف للفئة
تكبير الصورةتصغير الصورة تم تعديل ابعاد هذه الصورة. انقر هنا لمعاينتها بأبعادها الأصلية.
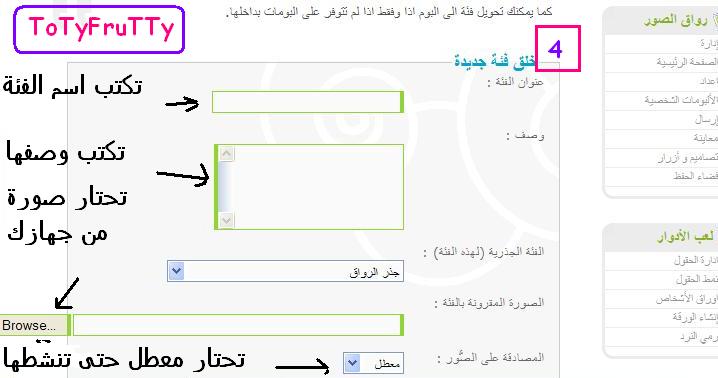
5- بعد ملىء البيانات السابقة هذا ما سيظهر
ثم
المصادقة
على الصور : بدل معطل يفضل المدير حتى يكون بيدك الموافقة على نشر هذة
الصور بالألبوم من عدمه حتى لا يمكن التلاعب بالألبوم فى صور غير مرغوب
فيها
أو المشرفون أنفسهم كما تشاء
ثم
سجل
تكبير الصورةتصغير الصورة تم تعديل ابعاد هذه الصورة. انقر هنا لمعاينتها بأبعادها الأصلية.
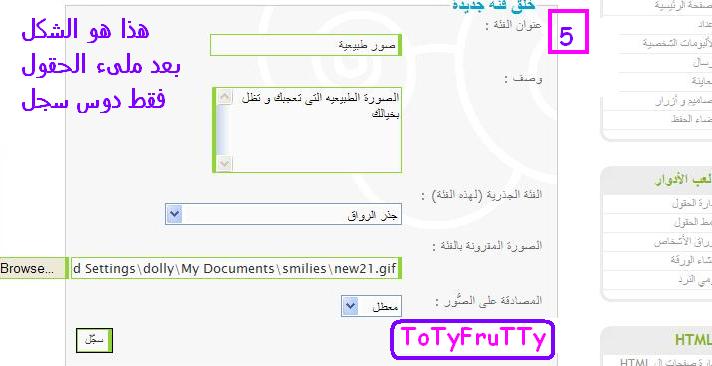
6- عندما تفتح الصفحة الجديدة بعد التسجيل
نضغط على ( اضغط هنا للعودة الى إدارة فئات مكتبة الصور
تكبير الصورةتصغير الصورة تم تعديل ابعاد هذه الصورة. انقر هنا لمعاينتها بأبعادها الأصلية.
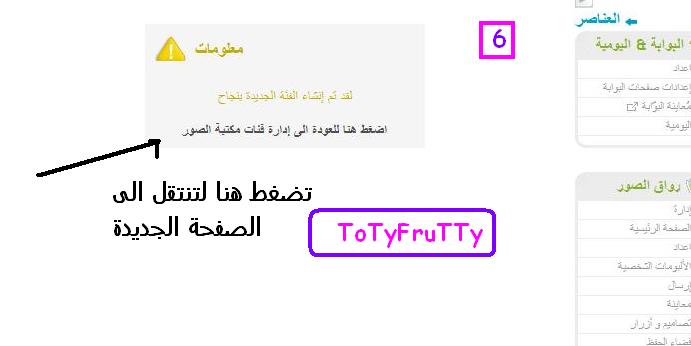
7- ستظهر لك الصفحة الجديدة و بها أسم الفئة الجديدة و أنا أخترت الأسم هنا صور طبيعية
و إن وقفت بالماوس أو الفأرة على اسم الفئة ستظهر لك الصورة التى أخترتها عنوان للفئة و الوصف
تكبير الصورةتصغير الصورة تم تعديل ابعاد هذه الصورة. انقر هنا لمعاينتها بأبعادها الأصلية.
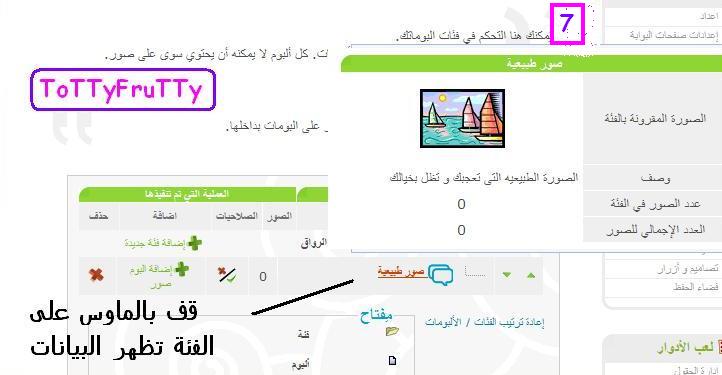
8- أمامنا إختياران هما : إنشاء فئة جديدة أو إنشاء ألبوم جديد
تكبير الصورةتصغير الصورة تم تعديل ابعاد هذه الصورة. انقر هنا لمعاينتها بأبعادها الأصلية.
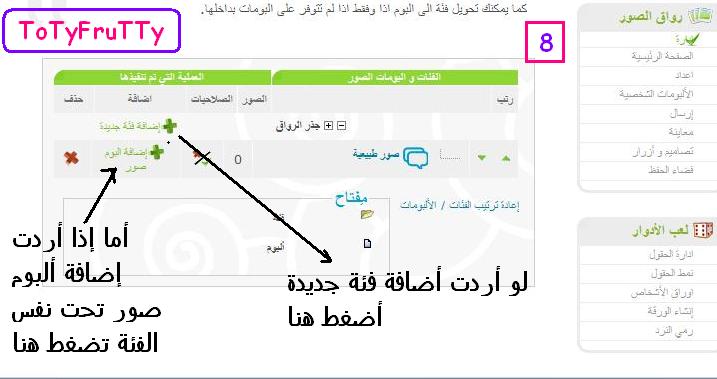
نختار عمل فئة جديدة بنفس الطريقة السابقة ( الشرح العلوى )
أما
الألبوم الجديد نفس الشرح أيضا مع إختلاف الشرح رقم 4 فى نقطة الفئة
الجذرية و نختار اسم الفئة التى نريدها ده فى حالة ان تم انشاء أكثر من فئة
عليك أختيار الفئة التى ينتمى إليها الألبوم أما إذا لم ننشىء سوى فئة
واحدة مثلما فعلنا فلن تغير فى هذة النقطة شيئا لأنها أتوماتيك ستكون ثابته
على اسم الفئة الوحيدة الموجوده
9- قمت بعمل فئتان و عدة ألبومات كما ترون بالصورة
تكبير الصورةتصغير الصورة تم تعديل ابعاد هذه الصورة. انقر هنا لمعاينتها بأبعادها الأصلية.
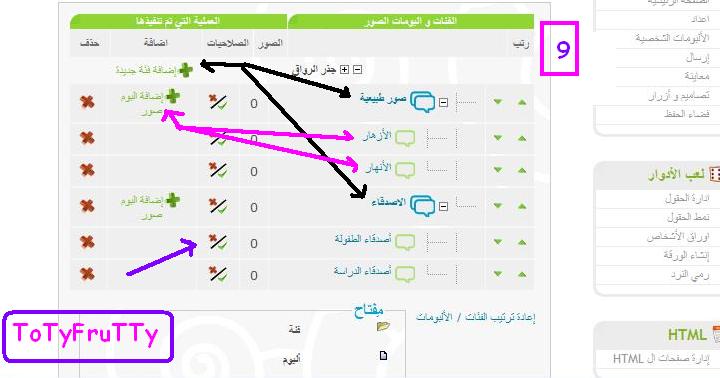
كما نرى زر إضافة فئة يعمل لإضافة فئات جديدة مثل صور طبيعية - الأصدقاء كما أنشأتهم
وزر إضافة ألبوم صور يعمل لإضافة ألبومات جديدة تحت الفئات
و نلاحظ السهم الأخير ذة اللون البنفسجى على الصورة و هو للضغط على زر الصلاحيات
نضغط على الصلاحيات و نتعرف عليها معا
10 - الصلاحيات للألبومات حددها كما تريد و المفاجأة يمكنك تعيين إحدى المجموعات المتاحة أو أحد المشرفين عليها اشراف علي الألبوم
تكبير الصورةتصغير الصورة تم تعديل ابعاد هذه الصورة. انقر هنا لمعاينتها بأبعادها الأصلية.
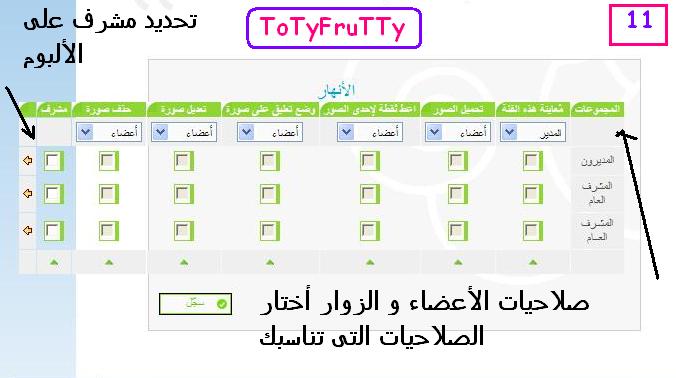
بعد الأنتهاء و من القائمة الجانبية على اليمين نضغط على إعداد
إظهار مكتبة الصور : نضع علامة على نعم
تشغيل نظام التعاليق : اذا أردت ان يكون بإمكان الأعضاء التعاليق على الصور أم لا حسب إختيارك
و بقية الإختيارات فى صفحة الإعدادت حددها حسب إختيارك الشخصى
11-
نذهب لمعاينة منتدانا سنجد زر مكتبة الصور ظاهر بأعلى الصفحة بجانب أزرار
المنتدى نضغط عليه و سنجد مكتبة الصور خاصتنا مثل هذا الشكل
تكبير الصورةتصغير الصورة تم تعديل ابعاد هذه الصورة. انقر هنا لمعاينتها بأبعادها الأصلية.
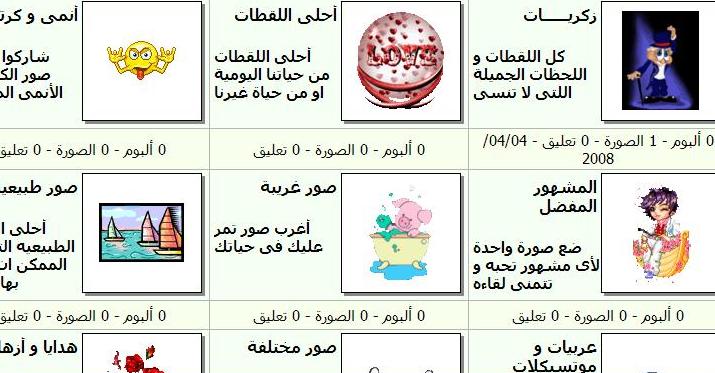
12- يمكننا التحكم بمكتبة الصور من خلال المنتدى نفسه من خلال هذة الأدوات أسفل المكتبة
تكبير الصورةتصغير الصورة تم تعديل ابعاد هذه الصورة. انقر هنا لمعاينتها بأبعادها الأصلية.
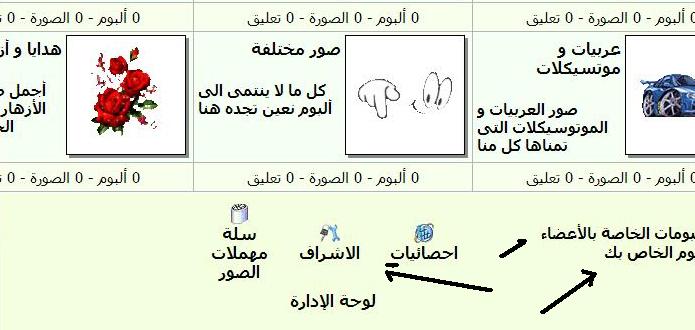
13- يمكنكم و يمكن لأعضائكم إضافة صور لمكتبتكم من خلال
الدخول الى المنتدى الخاص بكم
مكتبة الصور
اختيار الألبوم
الضغط على كلمة حمل أو upload
التى تظهر بأعلى المكتبة على الجانب الأيمن
(من الممكن أن تختلف الكلمة من أستايل لأخر )
و لكن المضمون واحد و تأكيدا على ذلك صورة لمكانها
تكبير الصورةتصغير الصورة تم تعديل ابعاد هذه الصورة. انقر هنا لمعاينتها بأبعادها الأصلية.
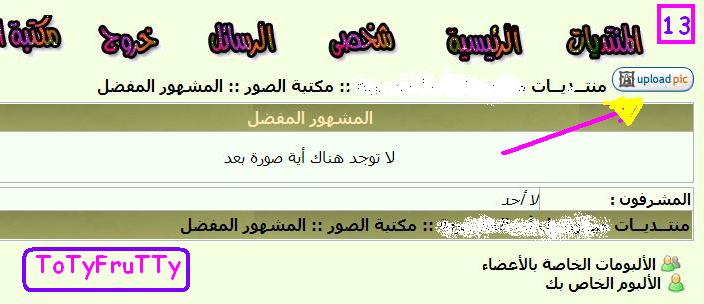
14- تملىء البيانات الخاصة بالصورة او معلومة عنها حسب إختيارك الشخصى
و يتم استخراج و تحميل الصورة من خلال جهازك مباشرة عن طريق كلمة
Browse
ثم نضغط سجل
تكبير الصورةتصغير الصورة تم تعديل ابعاد هذه الصورة. انقر هنا لمعاينتها بأبعادها الأصلية.
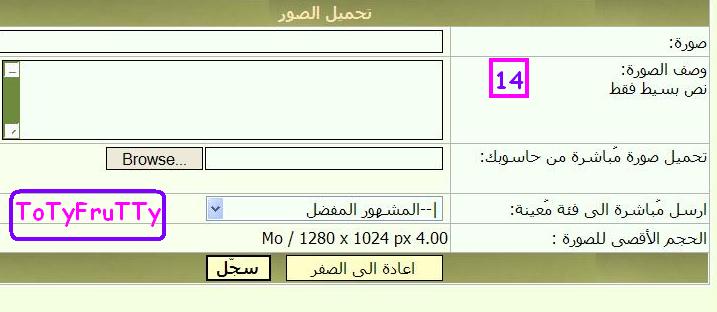
15- كالعادة شرحنا كاملا
لتغيير كلمة Upload

لوحة الإدارة
العناصر
رواق الصور
تصاميم و أزرار
تحميل الصور
و نحمل الصورة التى نريدها
اليوم و كما وعدناكم نقدم لكم كيفية صنع مكتبة صورعظبمة لمنتداك كأنها منتدى بحد ذاتها خاص للصور
الخطوات سهلة و مصورة فقط نتبع الخطوات بكل دقة
1- لوحة الإدارة - عناصر إضافية
2- رواق الصور - إدارة
نخلى بالنا من أول هنا كأننا بنعمل فئات و منتديات لمنتدياتنا و لكن أستبدلنا المسميات بفئات و ألبومات
3- نضغط على إضافة فئة جديدة
تكبير الصورةتصغير الصورة تم تعديل ابعاد هذه الصورة. انقر هنا لمعاينتها بأبعادها الأصلية.
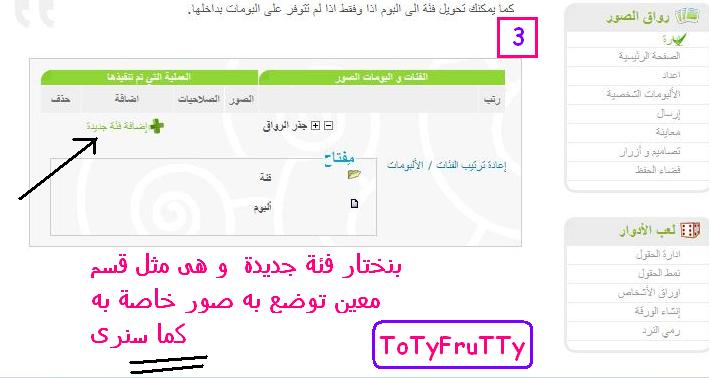
4- نكتب أسم الفئة
وصف مناسب لها
الفئة الجذرية لن نغيرها أول مرة فقط حيث لم ننشىء بعد غيرها
الصورة المقرونة بالفئة أى التى تظهر على غلاف الفئة
و من كلمة Browse
نفتح الملف على جهازنا الذى يحتوى على صورة مناسبة كمغلف للفئة
تكبير الصورةتصغير الصورة تم تعديل ابعاد هذه الصورة. انقر هنا لمعاينتها بأبعادها الأصلية.
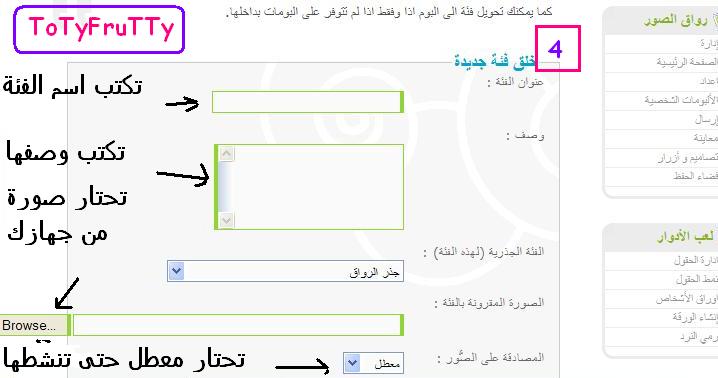
5- بعد ملىء البيانات السابقة هذا ما سيظهر
ثم
المصادقة
على الصور : بدل معطل يفضل المدير حتى يكون بيدك الموافقة على نشر هذة
الصور بالألبوم من عدمه حتى لا يمكن التلاعب بالألبوم فى صور غير مرغوب
فيها
أو المشرفون أنفسهم كما تشاء
ثم
سجل
تكبير الصورةتصغير الصورة تم تعديل ابعاد هذه الصورة. انقر هنا لمعاينتها بأبعادها الأصلية.
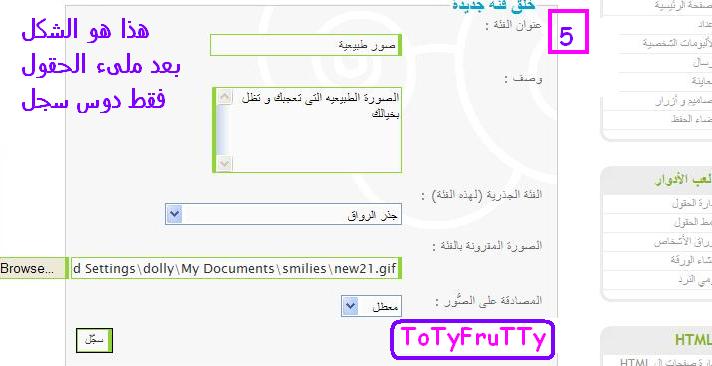
6- عندما تفتح الصفحة الجديدة بعد التسجيل
نضغط على ( اضغط هنا للعودة الى إدارة فئات مكتبة الصور
تكبير الصورةتصغير الصورة تم تعديل ابعاد هذه الصورة. انقر هنا لمعاينتها بأبعادها الأصلية.
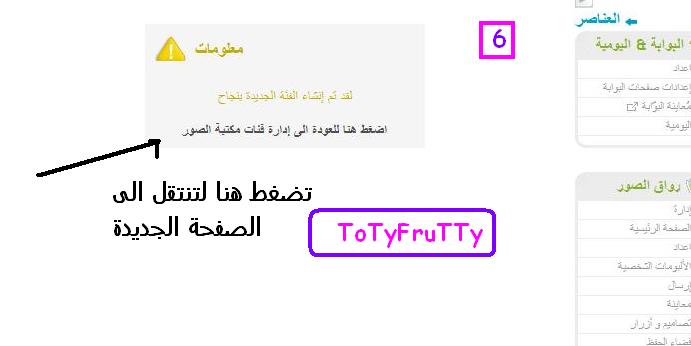
7- ستظهر لك الصفحة الجديدة و بها أسم الفئة الجديدة و أنا أخترت الأسم هنا صور طبيعية
و إن وقفت بالماوس أو الفأرة على اسم الفئة ستظهر لك الصورة التى أخترتها عنوان للفئة و الوصف
تكبير الصورةتصغير الصورة تم تعديل ابعاد هذه الصورة. انقر هنا لمعاينتها بأبعادها الأصلية.
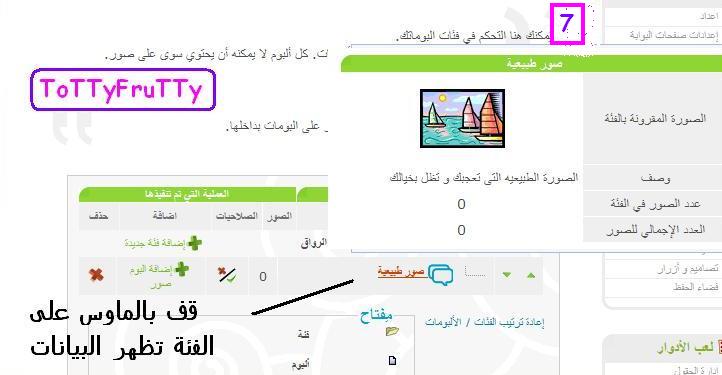
8- أمامنا إختياران هما : إنشاء فئة جديدة أو إنشاء ألبوم جديد
تكبير الصورةتصغير الصورة تم تعديل ابعاد هذه الصورة. انقر هنا لمعاينتها بأبعادها الأصلية.
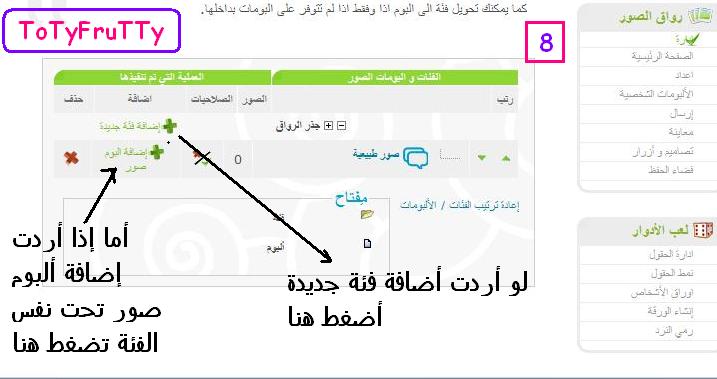
نختار عمل فئة جديدة بنفس الطريقة السابقة ( الشرح العلوى )
أما
الألبوم الجديد نفس الشرح أيضا مع إختلاف الشرح رقم 4 فى نقطة الفئة
الجذرية و نختار اسم الفئة التى نريدها ده فى حالة ان تم انشاء أكثر من فئة
عليك أختيار الفئة التى ينتمى إليها الألبوم أما إذا لم ننشىء سوى فئة
واحدة مثلما فعلنا فلن تغير فى هذة النقطة شيئا لأنها أتوماتيك ستكون ثابته
على اسم الفئة الوحيدة الموجوده
9- قمت بعمل فئتان و عدة ألبومات كما ترون بالصورة
تكبير الصورةتصغير الصورة تم تعديل ابعاد هذه الصورة. انقر هنا لمعاينتها بأبعادها الأصلية.
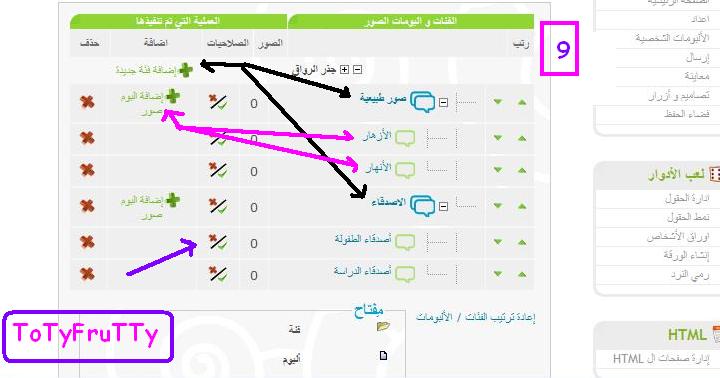
كما نرى زر إضافة فئة يعمل لإضافة فئات جديدة مثل صور طبيعية - الأصدقاء كما أنشأتهم
وزر إضافة ألبوم صور يعمل لإضافة ألبومات جديدة تحت الفئات
و نلاحظ السهم الأخير ذة اللون البنفسجى على الصورة و هو للضغط على زر الصلاحيات
نضغط على الصلاحيات و نتعرف عليها معا
10 - الصلاحيات للألبومات حددها كما تريد و المفاجأة يمكنك تعيين إحدى المجموعات المتاحة أو أحد المشرفين عليها اشراف علي الألبوم
تكبير الصورةتصغير الصورة تم تعديل ابعاد هذه الصورة. انقر هنا لمعاينتها بأبعادها الأصلية.
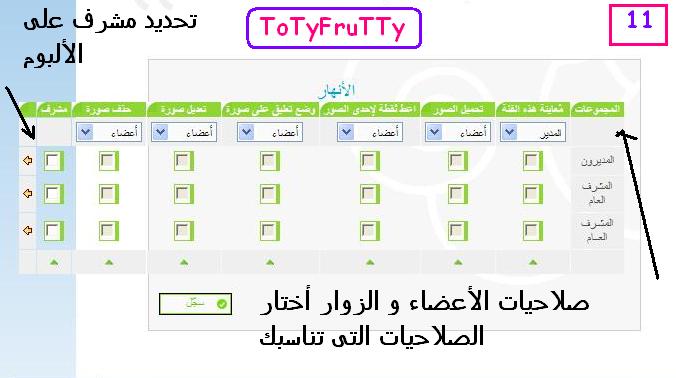
بعد الأنتهاء و من القائمة الجانبية على اليمين نضغط على إعداد
إظهار مكتبة الصور : نضع علامة على نعم
تشغيل نظام التعاليق : اذا أردت ان يكون بإمكان الأعضاء التعاليق على الصور أم لا حسب إختيارك
و بقية الإختيارات فى صفحة الإعدادت حددها حسب إختيارك الشخصى
11-
نذهب لمعاينة منتدانا سنجد زر مكتبة الصور ظاهر بأعلى الصفحة بجانب أزرار
المنتدى نضغط عليه و سنجد مكتبة الصور خاصتنا مثل هذا الشكل
تكبير الصورةتصغير الصورة تم تعديل ابعاد هذه الصورة. انقر هنا لمعاينتها بأبعادها الأصلية.
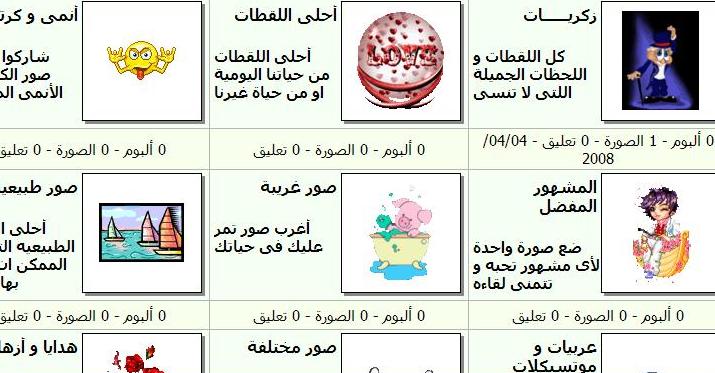
12- يمكننا التحكم بمكتبة الصور من خلال المنتدى نفسه من خلال هذة الأدوات أسفل المكتبة
تكبير الصورةتصغير الصورة تم تعديل ابعاد هذه الصورة. انقر هنا لمعاينتها بأبعادها الأصلية.
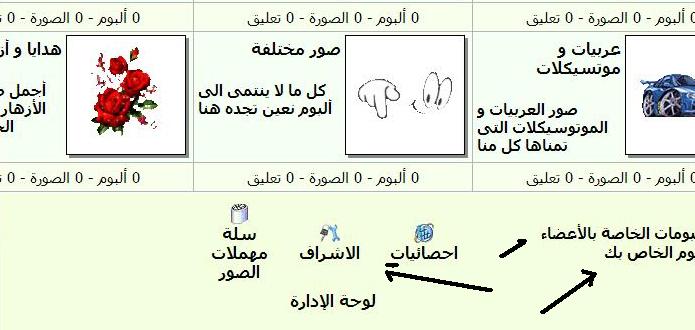
13- يمكنكم و يمكن لأعضائكم إضافة صور لمكتبتكم من خلال
الدخول الى المنتدى الخاص بكم
مكتبة الصور
اختيار الألبوم
الضغط على كلمة حمل أو upload
التى تظهر بأعلى المكتبة على الجانب الأيمن
(من الممكن أن تختلف الكلمة من أستايل لأخر )
و لكن المضمون واحد و تأكيدا على ذلك صورة لمكانها
تكبير الصورةتصغير الصورة تم تعديل ابعاد هذه الصورة. انقر هنا لمعاينتها بأبعادها الأصلية.
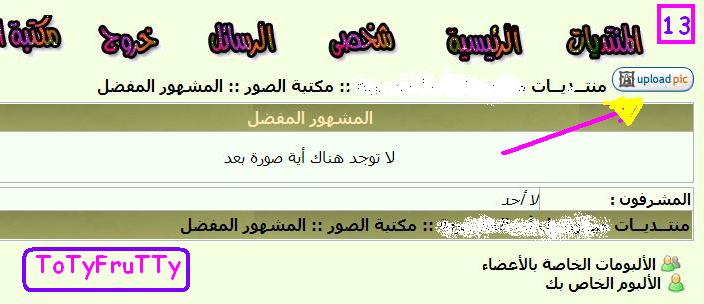
14- تملىء البيانات الخاصة بالصورة او معلومة عنها حسب إختيارك الشخصى
و يتم استخراج و تحميل الصورة من خلال جهازك مباشرة عن طريق كلمة
Browse
ثم نضغط سجل
تكبير الصورةتصغير الصورة تم تعديل ابعاد هذه الصورة. انقر هنا لمعاينتها بأبعادها الأصلية.
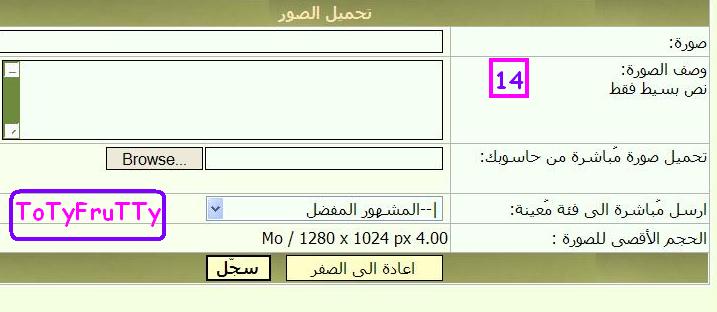
15- كالعادة شرحنا كاملا
لتغيير كلمة Upload

لوحة الإدارة
العناصر
رواق الصور
تصاميم و أزرار
تحميل الصور
و نحمل الصورة التى نريدها


